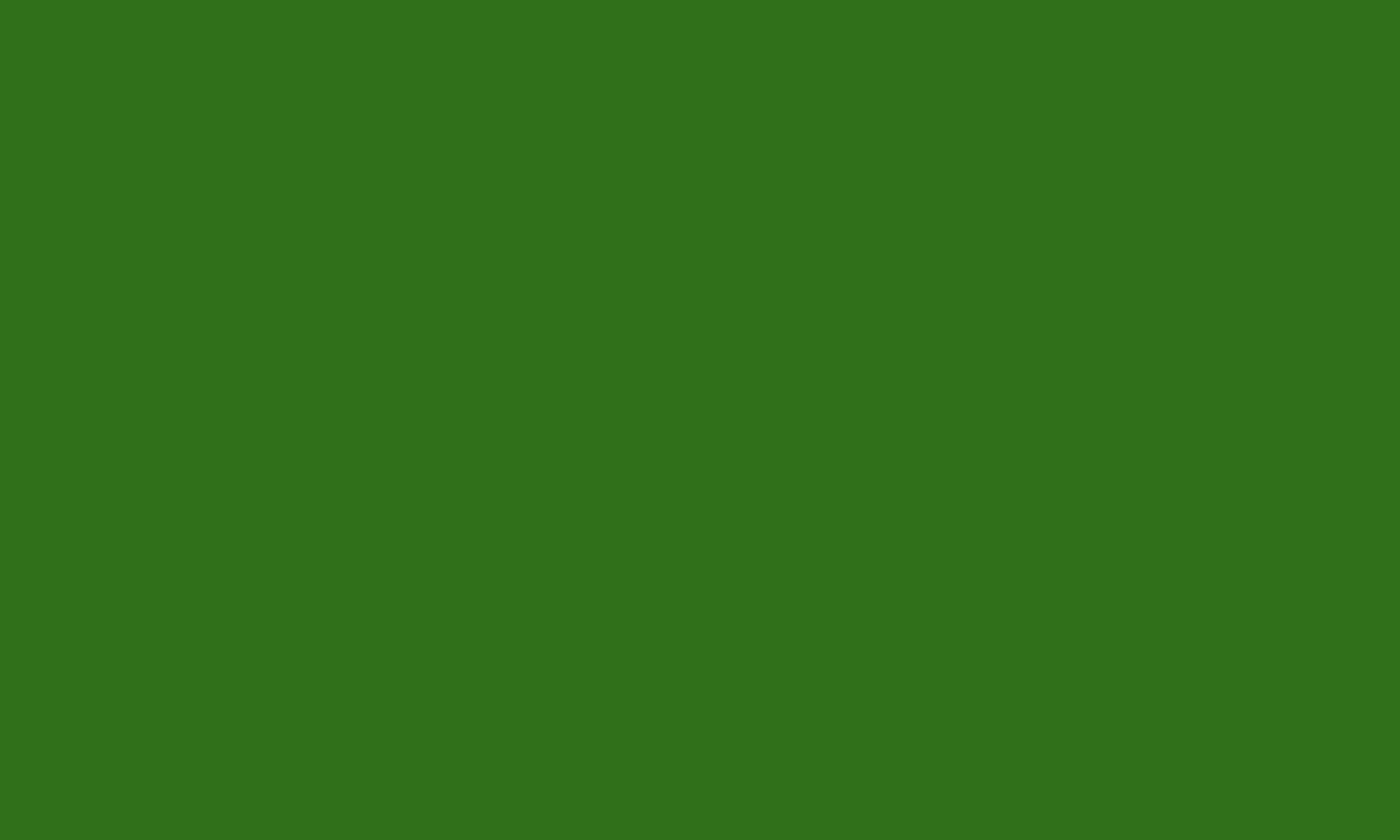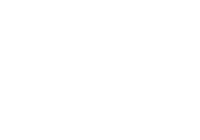Jitsi
This is the video conferencing behind services such as meet.jit.si and meet.8×8.vc
You do not need to register to use Jitsi.
A word on passwords
Meeting names can often be guessed, and meeting organisers may need to limit who can attend a meeting. Some meetings are set up with a password before they start, but others may have a password added while the meeting is running. If your host tells you the password, make a note of it even if you are already in the meeting. If leave the meeting and want to rejoin (for example, if you have internet problems), you may find that you cannot rejoin without the password.
Join by web broswer (On desktop, laptop, smartphone or tablet)
You must use the Chrome browser or the new Edge Chromium browser for Jitsi to work.
Your meeting organiser will have sent you a link. Follow that link using Chrome or Edge Chromium as your browser.
If you are using a smartphone or tablet and choose not to download the app, you are likely to be directed to a page that shows dial-in phone numbers. If you are, go to the Chrome menu (at the top right of the Chrome window – three vertical dots for Andriod and three horizontal lines stacked on top of each other for Apple). Then scroll down and select ‘desktop site’. The page should then reload and show the video conference screen (though the icons will be very small). You can rotate your phone to landscape mode to give more separation between the buttons.
You will be asked to confirm that the site can access your microphone and video camera. Accept both.
You do not need to install the extension to Chrome.
If your meeting host has set a password for the meeting, you will be asked to enter it. Press enter when you have done so.
You may then be asked for your name and email address (unless you already did this for an earlier meeting). These are optional, but it will be easier for other participants if you put in the name you want to be known as during the meeting. If you click elsewhere on the screen, this pop-up will disappear (but you can still enter it using the menu button [three vertical dots] at the bottom right of the screen and going to the settings option).
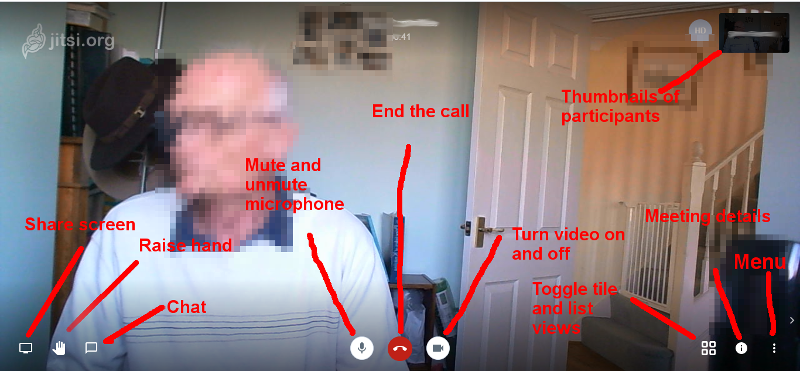
You can mute and unmute your microphone with the microphone button, and turn your video camera on and off using the camera button.
You leave the meeting using the red telephone button.
You can choose which participant to see full size by clicking on their thumbnail to the right of the screen, or you can use the symbol with four squares to toggle between a full screen of one participant and a grid with all participants.
Join by telephone (landline or mobile)
Your meeting invitation will include a telephone number that you can call to join the meeting. If this is not local to the country you are in, there should be a link to a list of numbers to dial included in your meeting invitation.
When your call is connected, you will be asked to dial your “Meeting ID followed by the pound key”. This ID should also be in your invitation. Dial the number and then #.
Your meeting might have been assigned a password for privacy – if so, your meeting organiser should have told you what it is and you should dial this (followed by a #) if you are askedfor it.
Join by smartphone or tablet
If you find the Chrome interface too fiddly on your smartphone or tablet, you can used the “Jitsi Meet” application to join (or start) a meeting. Search for this in your device’s store: Google Play (Android) or Apple App Store (iPhone/iPad) and install it.
To go to the meeting, enter its name in the “Enter room name” box on the main screen – or just click on the link you have been sent. You may need to enter a password if the organiser has set one up (you should have been told what it is).
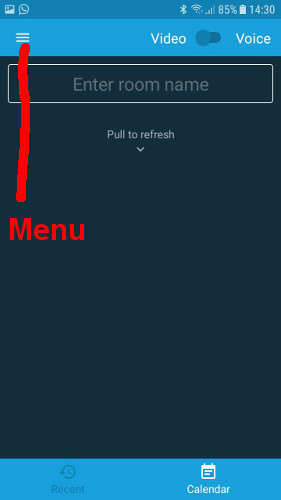
Open the Jitsi Meet app and go to Settings in the Menu. The menu is shown by the three horizontal lines (the screenshot shows the Android version).
It will help others in your meetings if they can see your name. You can add this by using the three horizontal bars (the Menu) at the top left of the screen and going to “Settings”.
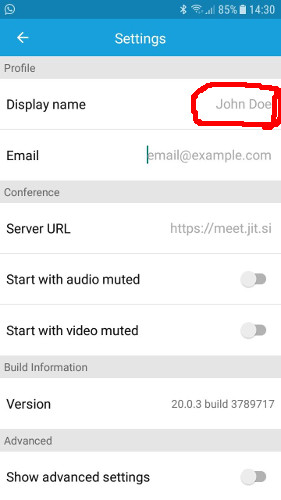
Type your name in the “Display name” box. This will be the name that is shown to others in the conference. You do not have to put in your full name If you want to use only your given name, remember that there may be others in the meeting who share your name and consider adding the initial of your family name.
Tap the left-arrow to return to the main screen.
If your meeting is at https://meet.jit.si/????, then all you have to do is click on the link to the meeting that you were sent. You may be asked for a password. Your meeting organiser should have told you this.
If you were only told the meeting name (not starting with https://meet.jit.si or just meet.jit.si) , open the Jitsi Meet app and type the meeting name you were given into the “Enter room name” box and press go. You may be asked for a password. Your meeting organiser should have told you this.
If your meeting is not at https://meet.jit.si, then open the Jitsi Meet app and type the URL you were given into the “Enter room name” box and press go. You may be asked for a password. Your meeting organiser should have told you this.
The controls during a meeting are similar to those for the web version. You will need to touch the screen to unhide them.